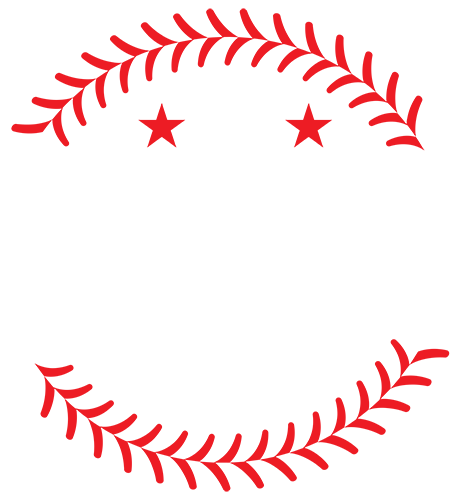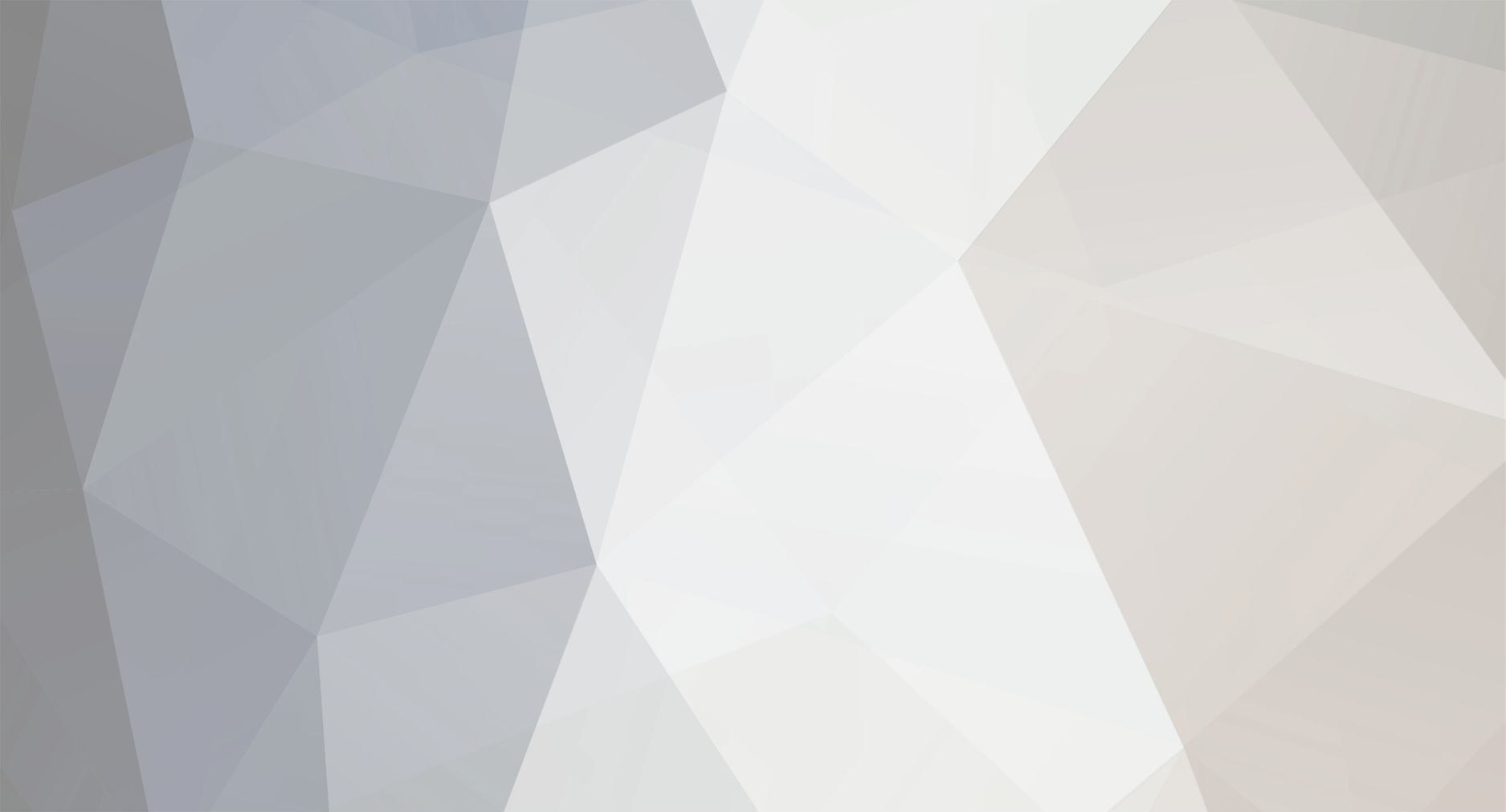I know that biker_jim_uk posted how to do player audio mods,
but there still seems to be a little confusion…so here goes.
Files: http://www.megaupload.com/?d=EUF1OTVG
Tutorial: http://www.megaupload.com/?d=3RP63P29
Extract all contents of the “Audio Mods.rar†file into its own folder. I don’t care what it’s called. In this example, I merely saved it in the folder called “Audio Modsâ€.
I don’t recall where I got the batch files, probably unclemo, so please give all praise to him.
DAT Files
These files are found in the following directory:
C:ProgramsEA SportsMVP 2005dataaudiocdspch_pbppnamedat.big
These are your actual audio files. However they’re not in a playable format, so you must convert them to a wave file first to hear them, and edit them. Then you can convert them back:
1. In this tutorial, I want to make a guy named “Bobby Alou†and his audio id number is 9. I opened MVPEdit to find that Bobby Abreu is number 4 and Moises Alou is number 18, so I will borrow those files.
2. Open up the pnamedat.big file listed above with Biggui. Find the files 0009a.dat, 0009c.dat, 0009d.dat for Bobby Abreu. Find the files 0018a.dat, 0018c.dat, and 0018d.dat for Moises Alou. Highlight them, and go to Edit>Export, and save them in the same folder as the “Audio Mods†you extracted above.
3. You can see I saved them in the “Audio Mods†folder.
4. I don’t care how you do it, whether you double click, or right click and select Open, but run the “Mosx†file.
5. This black window pops up, so then hit Enter and it will close
6. It will then create wav files from your dat files. This is the part where you free lance. I choose to use Windows’ Audio Recorder to edit them. You’ll have to play around with this part and do what you want to do to edit them.
7. When done, save them. In this case, I saved them as 0009a.wav, 0009c.wav, 0009d.wav because this is the name of the dat files I want to convert.
8. Right click the “Mosx dat†file and select Edit, or open it with wordpad.
9. This opens up. Note the red underlined text. This is what you need to edit.
10. Edit it to match the name of your wave files. In this case, I replaced the “9999†with “0009.â€
11. Hit close, and hit “Yes†to save it.
12. Again, I don’t care how you do it, whether you double click, or right click and select Open, but run the “Mosx dat†file.
13. This black window pops up, so hit Enter and it will close.
14. It now creates your three dat files that are ready to import back into the game.
15. Use the Tit to install them.
HDR Files
These files are found in the following directory:
C:ProgramsEA SportsMVP 2005dataaudiospch_pbppnamehdr.big
These files are needed in order to hear the audio in game. You will need to do some hex editing. I’ve included “fshed†to do the editing. I don’t remember where I got it from again, but just run the installer to install it. Please do not confuse this with the other “Fshed†program that opens fsh files. This one is a hex editor. You again may choose to use another program, but I’ve included this one for ease of use.
1. Open up the pnamedat.big file listed above with Biggui. Highlight any three files. For ease, I’m using the 0003a.hdr, 0003c.hdr, and 0003d.hdr files. I want to change these to 0009. If by chance those were already in here, you’re done. If not, follow the rest of the tutorial.
2. Highlight those files and go to Edit>Export and save them any where.
3. For the purposes of this tutorial, I saved mine in the “Audio Mods†folder.
4. You must do some hex conversion, so go to this website: http://www.geocities.com/binary_converter/
You can use any conversion you want, but I’m listing this one for ease of use.
5. Since I want to make a file numbered 0009, I will enter that in the Decimal box. Then click in the Hex box, and it will convert it for you. By coincidence of my choice, the conversion to Hex is also 0009.
What you will need to note is this four digit combination of numbers and letters in pairs. The first pair (in pink) is eventually going to be noted later, and the second pair (noted in green) will also need to be noted later. The reason for the 1 and 2 will make sense later.
6. Now open up the “0003a.hdr†file with Fshed. Note the location of the four numbers I underlined. These are the ones you will edit.
7. Change it to match the boxed numbers in step 5. The 09 will go in the first set, and the 00 will go in the second set.
8. Go to File>Save to save this. Then repeat these steps for the other two hdr files.
9. Now these are the three hdr files again. They’ve all been edited as just described, and saved.
10. Right click one at a time and select Rename.
11. I’ve renamed them all to 0009. Make sure to keep the a, c, and d in the respetive names too.
12. Now you’re ready to install. Use the Tit again.