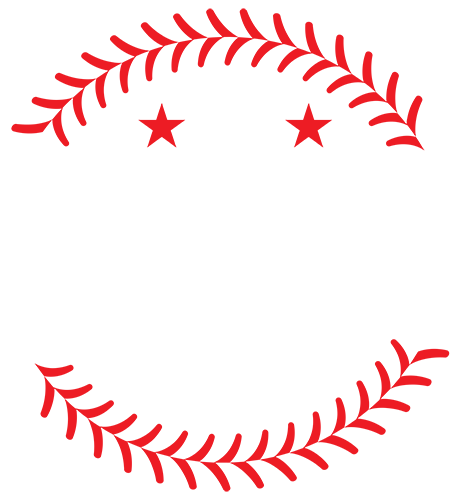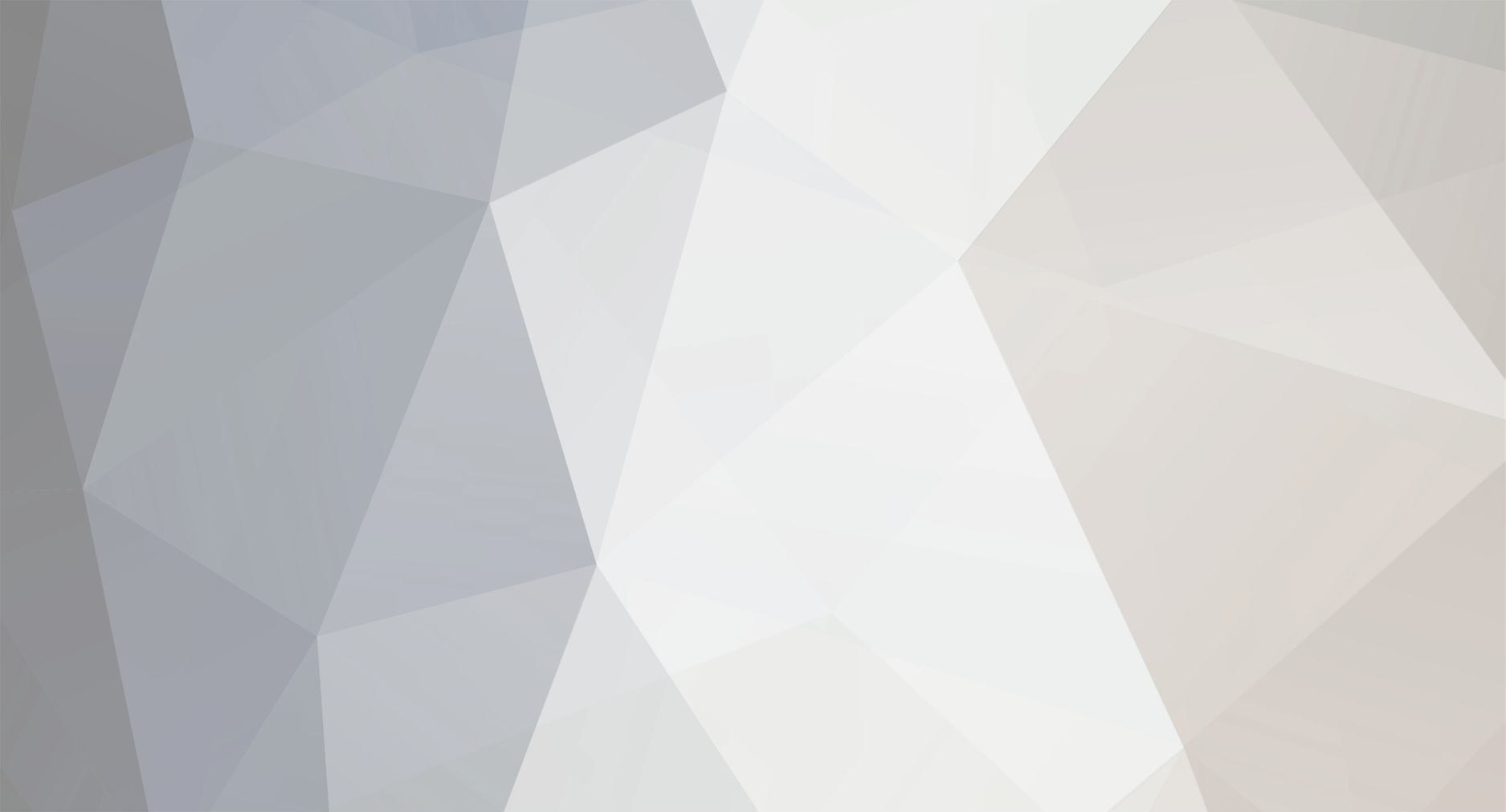
hiheat32
Member-
Posts
498 -
Joined
-
Last visited
Content Type
Profiles
Forums
Downloads
Everything posted by hiheat32
-
304: Installation with Uniedit ***WARNING: Before we install anything with uniedit make sure you haven't installed any uniform or models.big downloads after you installed uniedit. If you have, just reinstall uniedit. Bad things will happen if you don't... Installation through uniedit is pretty self explanatory. It is not the fastest way, but it is very easy to figure out and use. Ok, now open the folder you installed uniedit in and click on this icon: This opens the program. Next, click on the team you want to install the uniform under and then click the "hammer" button. You should now see the team's uniforms. Scroll down to either an empty slot or a uniform you want to replace. I chose an old concept uni to replace: Once you have selected the bullet of the uniform you want to replace, click the "+" button. You should now see this box: Hmm, didn't we just make these file types? Yes we did! Click the "S" and browse for each file it is asking for (they should be in your desktop uni folder if you have followed this tutorial): Ok, once you have selected all of the parts, click the "+" button again, let it import and you should see the unibig file you created in the place of the slot you selected: The last thing you need to do is press the "lightning bolt" for the program to put the uni into the game. Once that is done, your uniform should be in the game! Great work! ***Sometimes uniedit does some weird things and sometimes doesn't install the f fsh file correctly. The way I fix this is, after the"lightning bolt" import is complete, I do it click it one more time for safe measures. Post some pics of your completed unis!!! I will post mine in just a sec. Tutorial for TiT coming soon!
-
that is normal. the only ways that i know of that successfully install the uniform big file is thru fuzzone's uniedit and manually thru ea graph. ill get the uniedit tutorial up tonight. and although the uniform may show up as a default uni or a black screen, if you installed the fsh files right, your uni should still be in the game.
-
thanks a bunch redsox.
-
303: Jersey Numbers and Letters Due to the painful process of actually creating your uniform numbers and letters from scratch, I'm going to show you how I avoid the process. First, open EAGraph, and your data/models.big. Now, scroll down to the f files. Next, using KC's uni id list, pick a team that matches your uniform colors, expand it by clicking, and scroll through each of its f files. You can view the numbers and letters by clicking on the indented files: Now extract it like you did the uniform fsh file and save to your desktop uniform folder. Ok, now you have your uniform.big file, your uniform fsh file, and your jersey number fsh file. Now we can put the uniform into the game! ***If you feel like editing the numbers yourself, extract the fxxx.fsh file with nfshtool. From there you are on your own because it requires another lengthy tutorial to completely cover everything about number/letter modding. edit: If anyone knows how to and is willing to post a tutorial on jersey number creating, be my guest. I do not have the time or the will power to do it myself. :biglaff:
-
thank you redsox, you along with kc have been a big help.
-
302 con't Ok, now it is time to work on the 0000.bmp. Open the 0000.bmp with Photoshop. Then if you edited the following, open them up in Photoshop as well: JERT, JERK, LEGA(D), HAT, SHOE, SLVR, catcher's shin guard and chest protector. These do not have those names anymore since you changed them to numbers, but hopefully you can remember. Now edit the size (Image>Image Size) of each as shown below: ***These are all images from your desktop uni folder. Now drag and drop each one into its place in the file. They should lock right into place. Once have placed every edit into the picture, right click on the background layer (the original 0000.bmp) and click "Merge Visible." Then file>save it (not save as) and close out of it. Also, close out of all the shrunk uni pics you dragged and dropped onto the 0000.bmp. DO NOT SAVE THOSE!!! Now that your 0000.bmp is complete, all of your uniform parts are into place to compress it back into a fsh file. Open your programs folder and drag the index located in your uniform folder onto nfshtool. The black execution screen will come up and should say "successful." If not, check the sizes of your uniform bmp's and be sure one is not too big or too small. You now have your newly created fsh file with your created uni in it! We are very close to finishing!
-
yeah i am going slower than thought, but at least i havent abandoned ship. im trying to go at a pace where everyone can finish. plus, i have other things to do than create tutorials on saturday night. for all those that want a quicker and more organized way to view the tutorial, i'm working on a pdf file with another member and will be released when i'm done. "patience is a virtue" edit: also, when we get thru step 302, itll be smooth sailing. my method for jersey numbers involves no photoshop at all and importing the fsh files into the game is relatively easy. this step we are on right now is a pain.
-
302: Replacing the Default fsh File with Your Uni Now it is time to replace the uniform you selected in EAGraph (and that is now in your desktop uniform folder) with the uniform you created. First we must extract the uniform you selected, so open your programs folder and your desktop uni folder and then drag the fsh file into nfshtool: You know it has extracted properly when you see this: Now open your folder with all of the bmp's of your uniform and drag your unibig file (the 128x128 JERT file, in your case) into the desktop uni file: Next, open the folder of your extracted fsh file and rename every part of your uni to match the default uni you extracted. If you want to replace the accessories with different ones (thespungo's accessories). Just rename them to the proper number and shrink them to the proper size. Now in the folder with the bmp's and psd's, go to view> arrange icons by name so all of the bmp's are together. Then highlight the bmp's and drag them into the fsh folder. When a message asking you if you want to replace ####, you can do one of two things. If you feel confident, select "yes to all." If not, click yes one at a time to see if your uni parts are the same as the ones in the fsh file (as seen below): Now you have successfully swaped the default uni in the bmp with you created one! I'll give the rest of 302 later. You need time to digest this first big step.
-
Just a minor change: 1. Get Organized 101. What programs you need 102. What templates you need 103. Folder organization 2. Making Your Uniforms Using Photoshop 201. Logos and scripts 202. Tips that save time 203. Saving bmps 3. Extract/Replace/Import Method 301. EA Graph and extracting 302. nfshtool and replacing 303. Numbers 304. Uniedit and importing 305. TiT and importing Step 4 is eliminated. step 302 coming tonight. it has a lot of pics...
-
301: Extracting Using EAGraph Now we are entering the steps of actually putting your uni in game. First we need to extract a fsh file using EAGraph, so open the program and File>open your models.big file in your game directory: Ok, now you should see a whole bunch of files on the left. Scroll down until you hit the files that begin with "u." These are the uniform files for the in game unis. If you click one and expand it, you will see all of the parts that make up that certain uni. Now select any uniform file that begins with you and extract it. To make it easier on me, I chose a file that has the same color accessories and catcher's gear so I don't have to replace those. This is where KC's ID list comes in handy. Ok, now that you have selected a file, highlight it and extract it to your uniform folder on your desktop. ***When it asks you if you want to compress it, it doesn't matter what you choose. I've heard people say you have to and some you don't. I always click "no." Alright, the extracting process is done.
-
that will be tomorrow, im bout to hit the sack right now. its 1:00 where i am right now.
-
very nice redsox, this all will work great and in the long run is a little faster that the way im presenting. when i post all of the lessons together, i will include quotes like these intertwined with the rest of the tutorial. anyways i presented it this way because i havent posted anything about eagraph or nfshtool.
-
203: Saving psd's as bmp's This process, although seeming harmless, is one of the most tedious parts in uniform modding. If anyone knows a shorter way to do this, please let all of us know. First, open photoshop and your folder with all the completed parts of your uni. Then select and open all of them: After doing this, you should see all of your files like this: Now you need to go through this process with each file (which isn't too bad once you get the hang of it). First, go to "Save as" and choose the "BMP" format (as seen below). For now, just name it as "JERF copy.bmp," "SLVL copy," etc. as we will be renaming them later. Save it as 24bit, close it, and repeat the process for each opened file. **** HAT and HLM files are the only two files that show up as 32bit when you save. Just change it to 24bit and you should be fine. Just don't forget because it screws things over when trying to compress into fsh files. Your folder now should look like this (you may have more or less files then me, depending on what you are modding): ****For your uniform big file, open your JERT file, make the dimensions 128x128 and save as a bmp like aforementioned. Now that we are done with this step, we can move on to how to import them in the game!! Feel free to post pics of your uniforms.
-
that is also a very good idea and will also save you a lot of time. i just like having all of the parts of the uni saved in psd format in their individual files. just in case i mess up with anything.
-
202: Saving Time Copying the exact same thing a bunch of time is a big pain, so why not make it easy? This "grouping" process I'm about to show you will save you a lot of time. First, open your already finished JERF, then open JERS and JERT. For your uncompleted JERS and JERT, delete all of the layers except for black and white. Now, click on your finished JERF jersey and highlight and make consecutive all of the parts you want copied to all of the other jerseys. Now group them: Next, select your newly created group and drag it on to the other two jerseys and position it so it fits (it should lock into place). Make sure the group is under the black and white layers: Now you have three fully created jersey fronts: Amazing, isn't it? Especially if you were making replica jerseys from scratch every time. **For JERK, you are going to have to make mostly it from scratch unfortunately. Other tools that can be your friend: -well of course, you could use grouping for other things like pants -copy layer style when wanting to make the overlay of your piping the same as your undershirt -drag and dropping -putting your main colors in the two boxes on the left of the screen (as seen above) If you have anymore time saving tips, please post.
-
oh and here are some of my scripts in game, if anybody doubts this method wont make the logo look stitched: you can see the texture in these, right?
-
it looks a lot more realistic redsox. i would try a smaller scale for the texture and then increase the depth of it just a little bit so the texture sticks out a little more. also, increasing the depth in "bevel and emboss" couldn't hurt. if you pm me the photoshop template of that jersey, i could mess around with it, and see if i can find a fit for it. anyways, it still looks pretty good.
-
you got a hot date, geolink? lol ill post some more tomorrow whoever is following, feel free to show us what you've made so far.
-
201: The Easy Way for Realistic Scripts First lesson, kc's way is the most professional and will probably get the most realistic results. My way is a little simpler and still yields a realistic approach. You'll win either way you go Anyways, let's copy all of the files in or templates folder and paste them in a folder that has the name of your uni (yes, like the one you placed on your desktop and yes, we are still organizing). Here ya go: Ok, now create your uni on your JERF file. (We'll quickly replicate the files to the JERS and JERT files later). Now you are ready to make your script realistic. First give it a little depth in "Bevel and Emboss" in the layer settings (play around with it until it looks good for you). Here are my settings: Now for the texture. You also need to play around with it a little. The texture I use is Herringbone 2 (yes, it is not stitching, but it works fine). Here are my settings. Go for a lot of depth and a little scale and things should look good. Remember these are my settings and you can easily adjust them for your liking. They are not exactly these numbers every time: Here's the look at the difference. The "stitched" one is on the left. ***Note: if you just play around with "Bevel and Emboss" and "Texture" settings, without even looking at mine, you will still find something that works very quickly. These are the only two things you need to mess with in layer settings (other than overlay and stroke, if you want to color you script a certain way.
-
Well, I'm going to take a new approach at 201. first i need to know how many people know how to put their script on their unis. if yall know how to do that, ill just jump into how to make the script realistic.
-
that is a good idea, ill do it.
-
that is another possibility. it is really what is easiest for you. right now, the easiest way to install the uniform select screens is thru fuzzone's uniedit, and that is why im including it. and i forgot to include legd (sorry kc), but lega and legd will be the same bmp when you import them into the game.
-
my templates are basically kc's. i just added fuzzones hhlm and made three leg copies (normal, catchers, and high sock) 103 con't Here is a list (and a few pics) of what the templates really are. The way they are listed (JERF,JERK, etc) is how the appear in EA Graph. As for "unibig," it is my select screen photoshop template. If you must use it, it is here (although the tutorial will just include a select screen that will just be your JERT uni shrunk to 128x128) ***Please don't ask any questions about unibig until the end of the tutorial. The download of it is below.
-
i was about to post that link kc. its going to help a lot of people.
-
103: Organization Well, since the first step is really easy, ill go ahead and finish it. Well organized folders can and will save you a lot of time when uniform modding, and it's always nice to have the main folders on your desktop. As you can see, I have a shortcut to MVP 2005, a folder for the current uni that I'm working on, and a created MLB 07 Uniform folder that holds important things as show below. In MLB 07 Uniform: Templates Programs (EA Graph and nfshtool) Finished unis (you are not there yet) If you already have these things downloaded, just move them into this set up you see below: